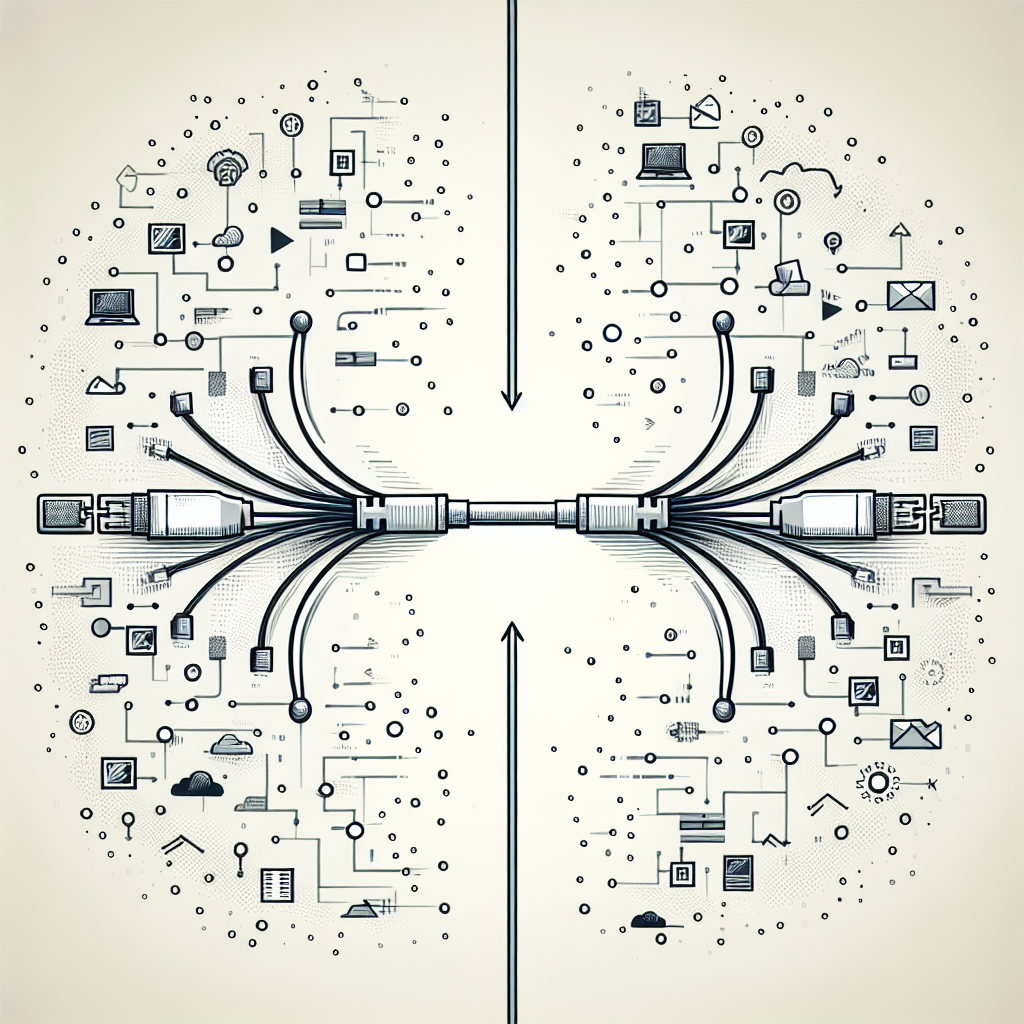In today’s digital age, having an efficient network setup is essential for both home and office environments. One way to optimize your network is by creating two separate networks from a single connection. This can provide enhanced security, better bandwidth management, and the ability to segregate different types of traffic. In this guide, we will walk you through the process of setting up two networks from one internet connection.
Why Create Two Networks?
There are several reasons why you might want to create two networks from a single internet connection:
- Improved Security: Segregate sensitive data from general internet traffic.
- Bandwidth Management: Ensure essential devices get priority over others.
- Guest Access: Provide guests with internet access without compromising your main network.
- Segmentation of Devices: Keep your IoT devices separate from your work or personal devices.
Prerequisites
Before you get started, make sure you have the following:
- An active internet connection
- A primary router
- A secondary router
- Ethernet cables
- Basic understanding of router settings
Step-by-Step Guide
Step 1: Setting Up the Primary Router
First, you need to set up your primary router, which will serve as the main point of internet access.
- Connect the primary router to your modem using an Ethernet cable.
- Power on the router and wait for it to boot up.
- Access the router’s admin interface by entering its IP address into a web browser (commonly 192.168.1.1 or 192.168.0.1).
- Log in using the default login credentials (usually found on the router).
Once logged in, configure the basic settings such as network name (SSID) and password.
Step 2: Setting Up DHCP on Primary Router
To allow the primary router to manage IP addresses for devices on its network, enable the DHCP (Dynamic Host Configuration Protocol) settings.
- Navigate to the DHCP settings in the router’s admin interface.
- Ensure that DHCP is enabled and set a suitable IP address range (e.g., 192.168.1.2 – 192.168.1.100).
- Save the settings and reboot the router if necessary.
Step 3: Connecting the Secondary Router
Now, you will set up the secondary router, which will create the second network.
- Connect the secondary router to the primary router using an Ethernet cable (connect from the LAN port of the primary router to the WAN port of the secondary router).
- Power on the secondary router and wait for it to boot up.
- Access the secondary router’s admin interface by entering its IP address into a web browser.
- Log in using the default login credentials.
Step 4: Configuring the Secondary Router
- Change the IP address of the secondary router to a different subnet (e.g., if the primary router is 192.168.1.1, set the secondary router to 192.168.2.1).
- Disable the DHCP server on the secondary router to avoid conflicts with the primary router. Alternatively, configure it with a different IP range (e.g., 192.168.2.2 – 192.168.2.100).
- Set up the Wi-Fi settings for the secondary router with a unique SSID and password.
- Save the settings and reboot the router.
Verifying Your Setup
To ensure everything is working correctly, verify the setup by connecting devices to each network and checking for internet access.
Testing the Primary Network
- Connect a device to the primary network.
- Open a web browser and visit a few websites to check the internet connectivity.
Testing the Secondary Network
- Connect a device to the secondary network.
- Open a web browser and visit a few websites to check the internet connectivity.
Troubleshooting Common Issues
Here are some common issues you might encounter and how to fix them:
- No Internet Connection on Secondary Router: Ensure the WAN port of the secondary router is connected to the LAN port of the primary router.
- IP Address Conflicts: Make sure the secondary router is on a different subnet from the primary router.
- Devices Not Getting IP Addresses: Check the DHCP settings on both routers.
Conclusion
Creating two networks from one connection can vastly improve your internet experience by providing better security and more efficient bandwidth management. By following these steps, you can set up dual networks in no time.